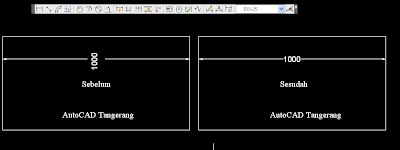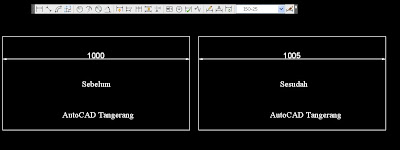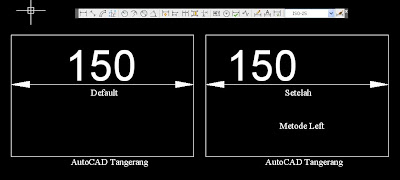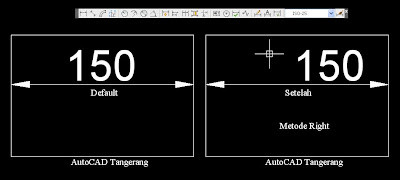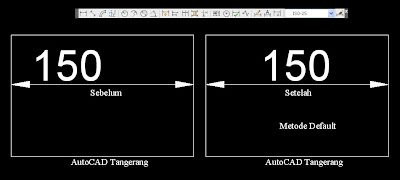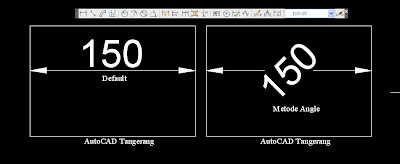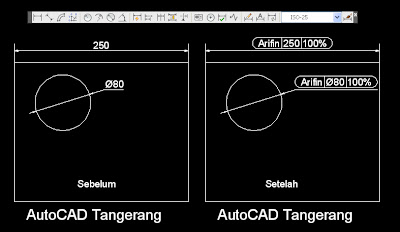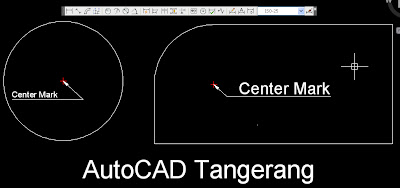Dimension Edit
(Cara Merubah Dimensi dengan otomatis)
Terkadang kita melakukan kesalahan dalam penyajian ukuran/dimensi pada sebuah gambar,atau kita ingin merubah tampilan dimensi yang kita bikin sehingga terlihat rapid an dapat dimengerti oleh pembaca gambar/pengguna gambar,untuk itu kita membutuhkan tool dimension edit.
Dimension edit adalah sebuah tool atau perintah dalam autoCAD yang berfungsi untuk merubah / mengedit dimensi yang kita buat mulai dari teks,garis extension maupun posisi teks.( Berputar, memodifikasi, atau mengembalikan teks dimensi. Mengubah sudut miring garis ekstensi. Perintah pendamping yang bergerak teks dan garis dimensi DIMTEDIT.)
Beberapa cara menggunakan Dimension edit dalam AutoCAD :
Home
Metode ini berfungsi mengembalikan dimensi/ukuran yang pernah kita edit untuk dirubah menjadi dimensi dengan settingan awal.
Cara menggunakan Dimension Edit metode Home :
- Setelah proses pembuatan dimensi seperti biasa.
- Klik ikon Dimension Edit pada toolbar/ketik _dimedit pada kolom perintah.
- Pilih metode Home / ketik H
- Pilih dimensi yang akan dirubah.
- Selesai
New
Metode ini berfungsi merubah teks pada dimensi/ukuran yang pernah kita buat dan menggantinya dengan teks yang baru,mulai dari jenis font,tinggi teks dsb.
Cara menggunakan Dimension Edit metode New :
- Setelah proses pembuatan dimensi seperti biasa.
- Klik ikon Dimension Edit pada toolbar/ketik _dimedit pada kolom perintah.
- Pilih metode New / ketik N.
- Edit dan rubah teks yang kita inginkan kemudian ahiri dengan klik ok
- Pilih dimensi yang akan dirubah.
- Selesai.
Rotate.
Metode ini berfungsi merubah posisi kemiringan ( angle ) teks pada dimensi/ukuran yang pernah kita buat .
Cara menggunakan Dimension Edit metode Rotate :
- Setelah proses pembuatan dimensi seperti biasa.
- Klik ikon Dimension Edit pada toolbar/ketik _dimedit pada kolom perintah.
- Pilih metode Rotate / ketik R.
- Masukan Nilai Kemiringan / angle yang kita inginkan
- Pilih dimensi yang akan dirubah.
- Selesai.
Oblique
Metode ini berfungsi merubah posisi garis extention atau arah dimensi yang kita buat dimana terganggu dengan garis dimensi yang lain sehingga di takutkan terjadi kesalah pahaman penfsiran.( menghindari penumpukan garis garis dimensi )
Cara menggunakan Dimension Edit metode Oblique :
- Setelah proses pembuatan dimensi seperti biasa.
- Klik ikon Dimension Edit pada toolbar/ketik _dimedit pada kolom perintah.
- Pilih metode Oblique / ketik O.
- Pilih dimensi yang akan dirubah.
- Masukan Nilai Kemiringan / angle yang kita inginkan.
- Selesai.
Demikian cara menggunakan Dimension edit dalam autoCAD,sedikit rumit memang cara mengedit dimensi menggunakan Dimension edit tapi setelah kita paham dan terbiasa menggunakanya maka pekerjaan merubah /mengedit dimensi menggunakan dimension edit ini sangat mudah,semoga bermanfaat buat kita semua...
Selamat mencoba..!!!!